Егер сіз атақты болуды армандайтын болсаңыз немесе паспорттағы және ресми құжаттардағы қолтаңбаңыздың қатты көрінуін қаласаңыз, сізге жай және әдемі қолтаңба қажет.
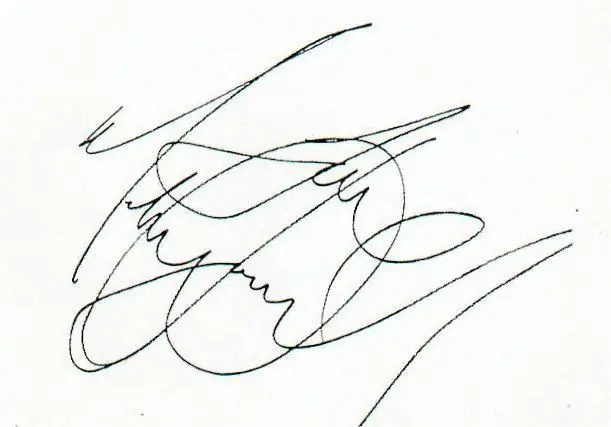
Бұл қажетті
- - қалам;
- - қағаз;
- - компьютер.
Нұсқаулық
1-қадам
Әдемі қол қою үшін, каллиграфиялық қолжазбаның болуы міндетті емес.
Ең бастысы - жаттығу: қолды автоматизмге толтыру, ол кез-келген позицияда қажетті сықақтарды өзгеріссіз түрде бейнелей алады. Кейбір танымал адамдар үшін көркемдік «немқұрайдылық», атап айтқанда, қолтаңба қою жылдамдығынан туындаған, кейде қолтаңбадан тұтас жұмбақ жасырады. Рас, жанкүйерлер үшін әдемі және сыпайы түрде қол қою бір басқа, ал ресми құжаттарда қатаң әрі дәл жазу басқа.
2-қадам
Сіз бүкіл текті қолтаңба жасауға негіз ете аласыз немесе оның бір бөлігін ала аласыз. Мысалы, фамилияңыздың алғашқы үш әрпін қағазға жазып көріңіз (бұл өте кең таралған әдіс). Маған опция ұнады - біз тоқтаймыз.
3-қадам
Әрі қарай, біз инициалдарды ескереміз, яғни аты мен әкесінің аты бірінші әріптерді енгіземіз және оларды фамилиямен бірге жазамыз. Біз оларды басқа тәртіпте орналастырамыз, мысалы, бір әріптің екінші әріпте орналасуын немесе бір әріптің екінші әріпке түсуін біріктіреміз.
4-қадам
Егер сіз пайда болған қолтаңбаның пайда болуына қанағаттанатын болсаңыз, онда сіз оған бірнеше түпнұсқа циклмен (әсіресе «y» немесе «d» әріптері бар болса), бас әріптермен (көбінесе «B») бұралумен қосымша құлып қосуға болады. «,» C «және» П «) немесе тіпті қолдың кері сызығы оңнан солға қарай, содан кейін иілу және көлбеу сызықпен жоғары - сіз таспаның түрін аласыз.
5-қадам
Қолтаңбаны аяқтай отырып, сіз тек сіз көбейте алатын бірнеше сықақ жасай аласыз. Қолтаңбамен тәжірибе жасауға қымсынбаңыз. Көбінесе, адам өте күрделі және ұзын қолтаңбаны ойлап табады, бірақ жиі жазумен тез және ыңғайлы жазу үшін біртіндеп «қысқарады». Көп ұзамай қол мұндай хатқа үйреніп, толық «автоматты» қол қояды.
6-қадам
Егер қаласаңыз, кез-келген қолтаңбаны соғуды үйренуге болады, бірақ ондай жағдайдың ықтималдығын азайту үшін қолтаңба жасағанда, оны басқа адамдар үшін көбейту қиын болуы керек екенін есте ұстаған жөн, сондықтан кез-келген сықақ өте жақсы болады пайдалы. Олар тек сәндік емес. Сіз өзіңіздің қолжазбаңыздың кейбір ерекшеліктерін қолтаңбаға қоса аласыз.
7-қадам
Егер кезекшіге жиі қол қою керек болса, қолтаңбаны қысқа, бірақ өзіңізге ыңғайлы етіп жасаңыз. Ол тіпті бір-екі әріптен тұруы мүмкін, оның соңында сіздің қолыңызға тән бірнеше қызықты элементтер бар.
8-қадам
Кейбір ұйымдарда кейде менеджер ол болмаған кезде қол қойған құжатты, хатты жедел түрде жіберу қажет. Әрине, бұл жағдайда сіз өзіңіздің бастығыңыздан осындай хат жіберу туралы нұсқау алуыңыз керек. Көбінесе, бұл жағдайда хаттың сканерін жіберу жеткілікті, оған бастық қол қоюы керек. Мұны істеу қиын емес. Бірақ бұл үшін сізге тек супервайзердің келісімі қажет. Ол бұрын қарапайым қағазға жасаған қолтаңбасы.
9-қадам
Осыдан кейін қолтаңбаны сканерлеп, алынған суретті қиып алып, графикалық құжат ретінде сақтаңыз (бәрінен де.
10-қадам
Кескіндеме туралы айтатын болсақ, шығармашылық адамдарының қолтаңбаларын айтпай кетуге болмайды. Егер сіз қолмен қолтаңбаны жасаудың бірінші әдісімен таныс болсаңыз, онда екіншісі - фотошоптың фот редакторындағы фотосуреттерге (немесе суреттерге) қол қою - төменде талқыланады. Компьютерлік технологиялар дәуірінде мұндай цифрлық қолтаңбаны құру өте қажет.
11-қадам
Фотосуреттің астындағы жазба бұл кескіннің авторлық құқығы бар екенін және оны рұқсат етілмеген тұлғалардың қолдануы жауапкершілікке тартылатындығын көрсетеді. Фотосурет логотипті немесе су таңбасын ауыстыра алады. Ал «фотошоптың» көмегімен сіз оны әдеттен тыс ете аласыз, ол үшін сізге қолайлы шрифт қолдану керек және арнайы функцияларды пайдалану қажет.
12-қадам
Photoshop бағдарламасын жүктеңіз («Photoshop»), жұмыс құралдар тақтасында «Файл» мәзірін таңдап, «Жаңа» бөліміне өтіңіз. Тиісті терезеде болашақ қол қою үшін файл өлшемін таңдаңыз. Қажетті параметрлерді орнатыңыз және нәтижені «ОК» батырмасы арқылы түзетіңіз.
13-қадам
Мәтінді жазып, суретке жапсырыңыз. Қолтаңба үшін қажетті дизайнды қолданыңыз: түс, градиент, Толтыру құралын қолданыңыз. Қаріп құралы сізге қолтаңба үшін ең жақсы қаріпті таңдауға көмектеседі. Олардың тізімі бағдарламаның жұмыс терезесінің жоғарғы бөлігінде орналасқан. Әріптердің қажетті биіктігі мен қалыңдығын орнатыңыз.
14-қадам
Содан кейін Өңдеу мәзірінен тауып, мөлдірлік параметрлерін реттеңіз. Қажет болса, қаріптердің мәтінін растрлеңіз немесе қолтаңбаға басқа эффектілерді қолданыңыз. Алдымен тінтуірдің сол жақ батырмасымен суретті нұқып, Ctrl және A батырмаларын басу арқылы нәтижені сақтаңыз, содан кейін Ctrl және C батырмаларын пайдаланып көшіріңіз.
15-қадам
«Файл» мәзірін ашыңыз, содан кейін логотип қосылатын фотосуретті ашу үшін «Ашу» батырмасын басыңыз. Ctrl және V түймелерін басып, суретке бұрын көшірілген элементті қойыңыз. Сіз оны «Өңдеу» мәзірі арқылы қоюға болады, онда «Қою» опциясын таңдауға жеткілікті болады. Содан кейін құралдар тақтасында «Жылжыту» тармағын таңдап, қолтаңбаны суреттегі қалаған жеріңізге сүйреңіз. Нәтижені сақтаңыз.
16-қадам
Логотиптің өлшемін өзгерту үшін Ctrl және T пернелерін басып, Transform опциясын іске қосыңыз. Қолтаңбаңызды реттеңіз. Нәтижені сақтаңыз. Ол үшін «Файл» мәзіріндегі «Басқаша сақтау …» тармағын таңдап, содан кейін файл атауы мен пішімін енгізіп, «Photoshop» бағдарламасында жасалған қолтаңбалы суретті сақтау үшін қалтаны көрсетіңіз.
17-қадам
Басқа фото редакторлардағы фотосуретке немесе суретке қарапайым қолтаңба қолдануға болады. Олардың ең қарапайымы Microsoft Office құжаттар пакетімен немесе Paint-пен орнатылған.






